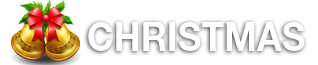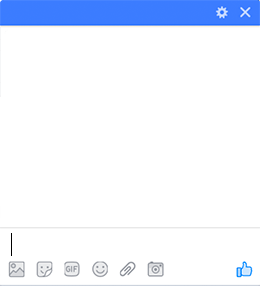How to print mailing labels from Excel
hi guys today I’m going to be showing you how you can print address labels using Microsoft Excel and Word we’re going to be using the kind of sticky labels you can get from any stationers or online and if you haven’t bought your labels yet that’s fantastic because I’m going to be giving you some tips on which labels to buy they’re guaranteed to work with word I’ve actually made two videos on this subject in this video I’ll show you how you can use Excel to put together a list of addresses and then use word to print those addresses onto your labels and I’ve made another video where I show you how to use word to print out pretty much whatever you want to type into your labels so if you don’t want to use Excel then check out that video instead the methods I’m going to show you will work if you have a Windows computer or if you have a Mac I’m going to be demonstrating this on my Windows computer but you should be able to follow along with most of this if you have a Mac don’t forget if you’d like me to answer your questions about technology you can leave them in the comments below and please hit the subscribe button too so let’s get started [Music] I’ll give you one piece of advice before you start that can save you some hassle choose the right labels labels come in many different sizes and word needs to know where to position the text on the page so that it prints out properly on each of your labels to make this easy most good label brands put a product code on the packaging you can select this code when you make your labels in word and word then those the exact measurements for your labels so let’s take a quick look how to check which labels are available open word and click on blank document look on the ribbon menu for mailings click on mailings then click labels now click on options and you should be looking at a box like this and if you’re using a Mac you don’t need to press options and we want to see the brands so look for label vendors and then click the drop-down box this is labeled products on the Mac so when you’re shopping for labels make sure you buy one of these brands I’ll show you what I did I know Avery is a good brand so I went to Amazon and search for Avery labels the first hit was these labels there are 21 labels on a sheet which is a perfect size for address labels there’s a product code on the front of the pack l71 60 so we can go back to word and have a look at the product numbers under Avery great l71 60 is in the list so these labels will do the job I ordered these labels and it turns out they did a really good job and if you want to buy them I’ve put an Amazon link in the description below I kind of missed the huge notice that these are for laser printers and I have an inkjet printer but it didn’t seem to make any difference they work perfectly so let’s see how to put together a list of addresses using Excel and then I’ll show you how to print off those addresses onto labels using word open Excel and click on blank workbook now I recommend you layout your spreadsheet to look something like what I have here and by the way all the names and addresses in this video are fake I just got them from an online generator in the first column I’ve put the name of the person then I’ve got a column for each line of the address basically for each line you want on the labels you should have a column in this spreadsheet I’ve got five columns in total the might have four or you might have six you’ll find some of you addresses take up more lines than others so just make sure you have enough columns for your longest address the top row contains the headers for the spreadsheet I’m going to select this row and make the text bold so it stands out as headers once you’ve got the list how you want it you need to save it click file then save now wherever you choose to save this file make sure you remember it because we’ll need to find it later on I’m going to save it on the desktop give it a name I’m going to call it addresses and now you can close Excel and there’s our addresses file saved on the desktop now we’re going to use word to set up the labels and we’re going to bring in the addresses you’ve just saved so open word and click on blank document click on mailings then click start mail merge and click on labels where it says label vendors select the brand of labels you’ll be using and then pick the product number of the labels from the list if your labels aren’t on the list you could go to new label and type in measurements but I don’t recommend doing this if you can avoid it now that you’ve chosen your labels click OK and there’s all sheet of labels now we’re going to bring in your addresses click select recipients and use an existing list we need to find the addresses file we made earlier so I’m going to browse to the desktop and click on addresses and click open now it’s found the spreadsheet containing our dresses it’s asking if the first row of data contains column headers well if you remember it does contain the header names like name address 1 address 2 and so on so we need to leave this ticked and click OK and then your screen should look like this every label should say next record except for the first one next we need to check that our names and addresses are coming through so we need the next button along which is edit recipient list click this there we go all our names and addresses are working and we have the write names for the headers so click OK now we can start putting the addresses onto the labels so we want the next set of buttons along I find the easiest way is to insert the lines or field one by one so click on insert merge field and there you can see our headers let’s start with the first one click on name you see how it puts the name field onto the first label we want to repeat this with the other fields so we want a new line after name but watch what happens if I press ENTER it’s a big jump down I don’t want it that’s paste out so I’m going to backspace and this time I’m going to hold shift while I press ENTER that looks better so make sure you press shift enter for each new line now we can go back up to insert merge field and choose address 1 then shift enter and just keep selecting these fields with a shift enter after each one and you should end up with a first label that looks like this you can change the style of this if you like just click on the Home tab then select all the text in this label then make any changes like making it bigger or changing the color but I’m going to leave this how it was when you’ve got this label looking right you can go back to the mailings tab now we need to put the address field onto all of the labels so click this button update labels and the fields should appear on all the labels don’t worry that it says next record that’s normal and at this point we can see how our data looks on the labels click preview results perfect there’s our names and addresses you will only see one page of addresses if you’re expecting to see more than this don’t worry it’s only a representation of how the labels will look you can click on this forward arrow to see how your address is further on we’ll look if you’re happy with the layout and everything it’s a good idea to save this document now so click file save choose a location and give it a name I’m calling mine my labels and click Save now we can print the labels it’s important that you don’t just go to file print because it won’t have all of you addresses what you need to do is click on finish and merge and then click print documents when you see this you need to select all then click OK and when you’re ready to print click OK now when I print labels I like to take all the plain paper out of my printer and then just put in a single sheet of labels even if you’re printing off several sheets most printers will tell you to insert another sheet when the first one is printed so you can feed in another sheet then manually I know it seems a slow way to do your printing but labels are expensive and you don’t want to risk the printer chewing up your paper or taking up two sheets at once now what do you do the next time you want to print off these labels say your list has changed well you just need to make your changes to the list in Excel and then print off the word document you don’t need to edit the word document at all I’ll show you how to do this now first close this document and yes I want to save it now we’re going to open our addresses file in Excel now make any changes say I want to delete a few of these lines we now have a much lower list let’s save this spreadsheet and close Excel now we can open my labels you get a safety message this is completely fine so just say yes and because it’s pulling in the addresses from our excel file straight away it’s using the shorter list we changed it to this makes it really easy to update your list and print off some labels so hopefully that helped you print off your labels please let me know in the comments below how you got on and if you found this video helpful please give it the thumbs up if you’d like to see more tutorials from me click on my face below and hit the red subscribe button and don’t forget to check out the other video I just made on how to type directly onto labels using word thanks for watching and I’ll see you next time [Music]

ᴛʜᴇ ᴅᴇꜱᴛʀᴏʏ ᴅᴇᴘʀᴇꜱꜱɪᴏɴ™ ꜱʏꜱᴛᴇᴍ – ᴄᴜʀᴇ ᴅᴇᴘʀᴇꜱꜱɪᴏɴ ɴᴀᴛᴜʀᴀʟʟʏ $37.⁰⁰ ᴛʜᴇ ᴅᴇꜱᴛʀᴏʏ ᴅᴇᴘʀᴇꜱꜱɪᴏɴ™ ᴛʀᴇᴀᴛᴍᴇɴᴛ ᴘʟᴀɴ ̶$̶7̶4̶ $37.⁰⁰ ᴄʙᴛ ᴡᴏʀᴋʙᴏᴏᴋ ᴀɴᴅ ᴛᴏᴏʟꜱ ̶$̶6̶7̶ ꜰʀᴇᴇ ɢᴏᴀʟ ꜱᴇᴛᴛɪɴɢ ᴡᴏʀᴋꜱʜᴏᴘ ̶$̶2̶9̶ ꜰʀᴇᴇ ᴛʜᴇ ᴅᴇᴘʀᴇꜱꜱɪᴏɴ-ꜰʀᴇᴇ ᴍᴇᴅɪᴛᴇʀʀᴀɴᴇᴀɴ ᴅɪᴇᴛ ̶$̶3̶7̶ ꜰʀᴇᴇ ꜰʀᴇᴇ ʟɪꜰᴇᴛɪᴍᴇ ᴜᴘᴅᴀᴛᴇꜱ ̶$̶1̶4̶7̶ ꜰʀᴇᴇ ʏᴏᴜʀ ᴅᴇᴘʀᴇꜱꜱɪᴏɴ ʜᴀꜱ ʙᴇᴇɴ ɪɴ ᴄᴏɴᴛʀᴏʟ ʟᴏɴɢ ᴇɴᴏᴜɢʜ. ɪᴛ’ꜱ ᴛɪᴍᴇ ᴛᴏ ꜰɪɢʜᴛ ʙᴀᴄᴋ ʟᴇᴛ’ꜱ ɢᴇᴛ ꜱᴛᴀʀᴛᴇᴅ ➫ “ᴛʜɪꜱ ᴅɪᴅɴ’ᴛ ᴊᴜꜱᴛ ᴄʜᴀɴɢᴇ ᴍʏ ʟɪꜰᴇ, ɪᴛ ꜱᴀᴠᴇᴅ ᴍʏ ʟɪꜰᴇ.” “ᵈᵉᵖʳᵉˢˢᶦᵒⁿ ʰᵃᵈ ˢᵘᶜʰ ᵃ ˢᵗʳᵃⁿᵍˡᵉʰᵒˡᵈ ᵒᵛᵉʳ ᵐʸ ᵐᶦⁿᵈ ᵗʰᵃᵗ ᶦ ʷᵃˢ ᵈʳᶦᵛᵉⁿ ᵗᵒ ᵃᵗᵗᵉᵐᵖᵗ ˢᵘᶦᶜᶦᵈᵉ ᶠᵒᵘʳ ᵗᶦᵐᵉˢ. ᵈᵉˢᵗʳᵒʸ ᵈᵉᵖʳᵉˢˢᶦᵒⁿ ʰᵉˡᵖᵉᵈ ᵐᵉ ᵍᵉᵗ ᵇᵉʸᵒⁿᵈ ᵗʰᵉ ᵈᵉᵖʳᵉˢˢᶦᵒⁿ ˢʸᵐᵖᵗᵒᵐˢ ᵗʰᵃᵗ ʷᵉʳᵉ ʰᵒˡᵈᶦⁿᵍ ᵐᵉ ʰᵒˢᵗᵃᵍᵉ. ᵗᵒᵈᵃʸ, ᶦ’ᵐ ᵗᵉᵃᶜʰᶦⁿᵍ ᵒⁿˡᶦⁿᵉ ʸᵒᵍᵃ ᶜˡᵃˢˢᵉˢ, ᵇᵘᶦˡᵈᶦⁿᵍ ᵃ ᵍᵃʳᵈᵉⁿ ᶦⁿ ᵐʸ ᵇᵃᶜᵏʸᵃʳᵈ ᵃⁿᵈ ˢᵖᵉⁿᵈᶦⁿᵍ ᵗᶦᵐᵉ ᵃᵗ ᵗʰᵉ ˡᵃᵏᵉ ʷᶦᵗʰ ᵐʸ ᵈᵒᵍ, ᵉᵈᵈᶦᵉ. ʰᵃᵛᶦⁿᵍ ᵐʸ ᵈᵉᵖʳᵉˢˢᶦᵒⁿ ˢʸᵐᵖᵗᵒᵐˢ ᵉᵛᵃᵖᵒʳᵃᵗᵉ ᵃᶠᵗᵉʳ ᵃ ˡᶦᶠᵉᵗᶦᵐᵉ ᵒᶠ ˢᵗʳᵘᵍᵍˡᵉ ʰᵃˢ ᵇᵉᵉⁿ ᵃᵐᵃᶻᶦⁿᵍ.” ᴇʟᴇɴ ʀ. ᴍɪᴄʜɪɢᴀɴ, ᴜꜱᴀ